Click allow on app permission?? It’s been so annoying if you just got your android phone but couldn’t install new apps on it. whenever you want to install the app, it wants permissions, and you can’t allow them to click. If the case is like that, then did you ever wonder why you can’t click the ‘allow’ option on app permissions?
App permission is essential, but you will see the options “allow” but cannot click on it because of some issues. Following are the top 4 reasons about why you can’t click ‘allow’ on app permissions.
- Screen Overlay app
- Insufficient Storage
- Antivirus application
- Corrupted data or Caches
However, where there is a problem, there is a way to solve it. You can solve each app-related issue in the following ways and guidelines. Stay tuned to learn the hacks to fix problems.
Guide on How to fix App Permission Problems [ Problems & Solutions]
![Guide on How to fix App Permission Problems [ Problems & Solutions] Click allow on app permission](https://www.diurnaltech.com/wp-content/uploads/2022/11/Why-cant-I-click-allow-on-app-permissions-1024x538.jpg)
Problem 1- Screen Overlay app
If you have a screen overlay app on your phone, you cannot click on the app. An overlay app is such a type of app that allows it to appear on the top. This will not allow an app on your phone that may come first than the overlay apps.
Solution 1-
- Go to app settings, click on the overlay app
- Click and deactivate the app
- Now try to allow the app permission
Problem 2- Insufficient Storage
Due to insufficient storage you may face this problem. App also needs some space while installing after downloading to access the settings. If your phone is full, it will not allow you to click on “allow” for app permission.
Solution 2-
- Firstly, go to your phone gallery or other folders.
- Secondly, delete unnecessary files.
- Thirdly, try again by clicking on “allow” for app permission (Once you have deleted unwanted files).
Problem 3- Antivirus applications
The 3rd possible reason that can cause such problems is Antivirus applications. If you have antivirus apps on your phone for security, it will not allow access to untrusted apps on your device.
Solution 3-
Deactivate the antivirus software on your phone and try to click the “ Allow” button for app permission.
Problem 4- Corrupted data or cache
Corrupted app data or caches on your device also make you unable to click on “allow” for app permission.
Solution 4-
- Clean the caches on your phone.
- Install a cleaner tool on your phone
- Clear the caches or corrupted files
- Try to click “allow’ for app permission
How to change Click allow on app permissions on your Android phone?
You may have some differences depending on the phone brand and model. But here, I will share two simple methods that will assist you in changing app permissions on an Android phone.
Method 1: Change app permission through App & Notifications
If you want to find best mobile phone with type-c port then you can click hare Top 10 android phones with USB type c
Step 1 (Go to the settings):
Open the main page on your android phone and locate the settings.
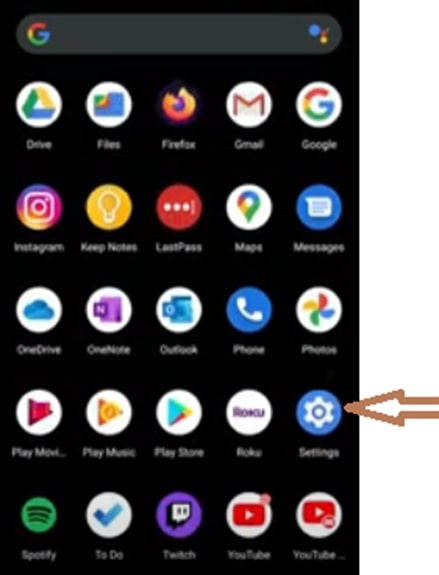
Step 2 (Click on “Apps & Notification):
- Now you will see the menu where you will find “Apps & Notification.” It is the 3rd number on the list.
- Click on “Apps & Notification.”
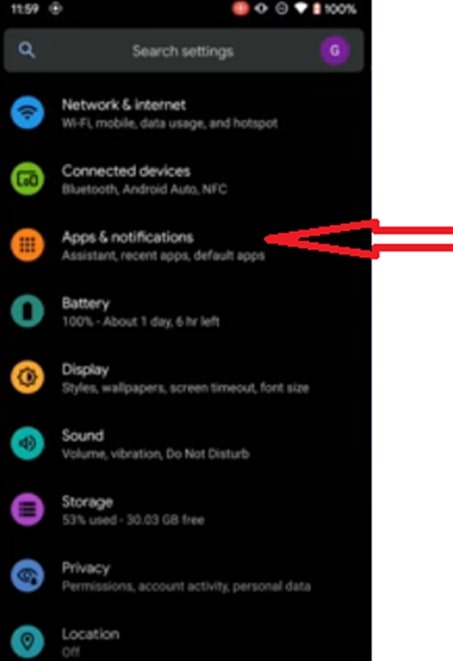
Step 3 (Click on “ App info”)
After clicking “apps & notification,” you will find an open page option. Click on the first menu in the list, “ App info” (by name).

Step 4 (get a list of installed apps)
When you click the “ App info” button, a list of installed apps will open.

Step 5 (Choose the apps for changing permission)
Then select the applications for which you want to change the permission. Suppose you have chosen “Chrome.” You will see the following page on your Android

Step 6 (Click on “Permissions”)
Click on “Permissions,” and you will see the list of permissions, such as Camera, location, microphone, etc.
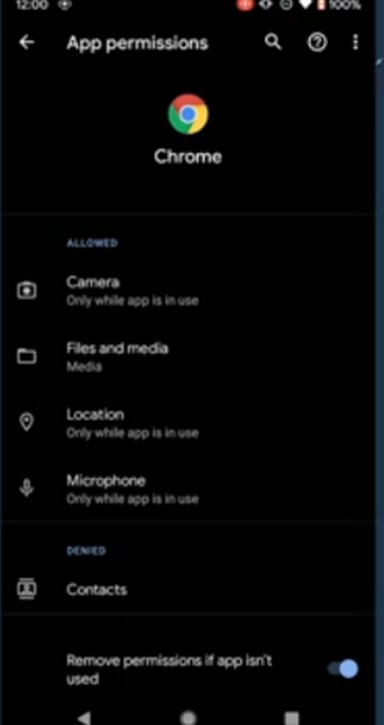
Step 7 (Remove the permission or activate the removed permission if needed)
If you want to remove the permission, tap and slide the last button, “Remove permission if the app isn’t used.” Permission will be removed. You can also activate the permission if it is already removed.
Method 2- Change app permission through Privacy
Step 1 (Go to the settings):
Go to the settings menu and select “ Privacy” (number eight on the list).
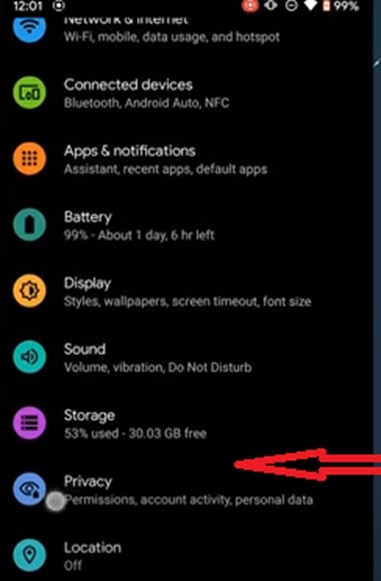
Step 2 (Click on “Permission):
You will see a drop-down list of menus; click on app “Permission manager.”
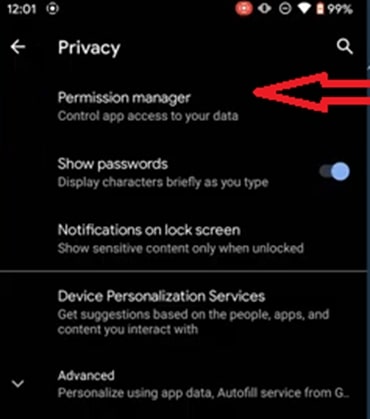
Step 3 (Choose the app permission to deny):
After clicking on the app “Permission manager,” a list of all permissions will be displayed on your android screen. Choose the app that you want to deny. You can deny the location, calendar, camera, or what so ever you want.

Step 4 (selecting the app you want to allow)
On selecting the app permission, you will see the list of apps for which you have allowed that app permission. Suppose you have chosen “location,” you will see the list of all apps for which you have allowed location.

Step 5 (Deny app permission)
Deny app permission from the menu bar.

How to change app permissions on mac?
Changing the app permission on a mac is different from changing it on Android Phone. Here I will share the easiest way to change the app permission on mac. It may take up to 3 minutes to execute. Let’s learn how it is simple.
Step 1 (Click on the apple logo):
The first thing to do is head to the apple logo on the top left side of the screen. Click on the apple logo. You will see the list of different menus and choose system preferences.

Step 2 (click on security and privacy):
In system preferences, “click on security and privacy.”
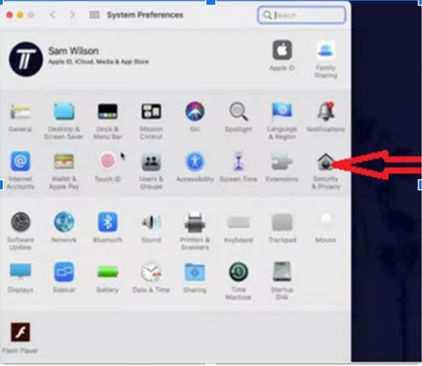
Step 3 (Go to the privacy tab):
Now go to the privacy tab; it should be the furthest right option. You should now see all of the app permissions on the left side of the screen. It will include the permissions such as location, camera, microphone, and so on.

Step 4 (Choose the app permission you want to allow):
Choose the app permission that you want to allow. Suppose you want to allow permission for a screen recorder; click on that button from the list. When you click on the service, it will be greyed.
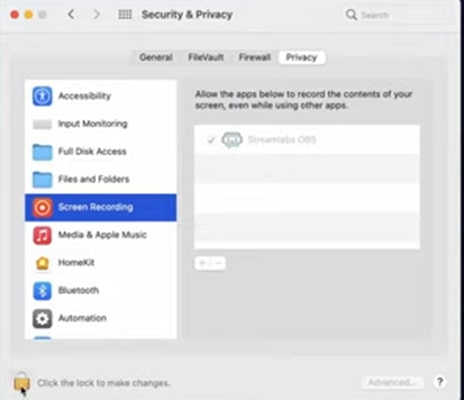
Step 5 (Find a lock icon)
Look at the right bottom; you will see a lock icon in the bottom left of the window to allow permission.
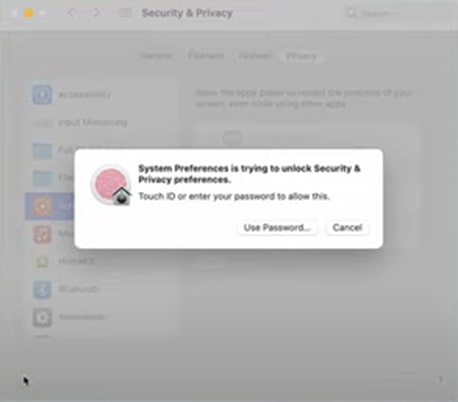
Once the password is entered, you will see a blue tick on the right side of the app. You have changed the app permission.
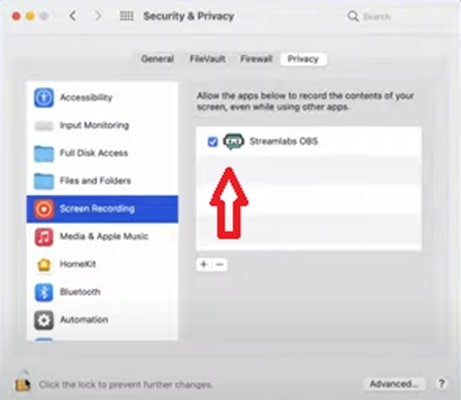
Frequently Asked Questions:
- What is the difference between allowing once and allowing while using the app?
Both are different; allowing once means accessing the settings only when you have allowed it and using the app. But if you click “allow,” it will be activated whenever you use that app. You will not need permission every time.
- What does it mean when an app says no permissions are allowed?
It means you do not have access to the settings and menus on the device. Permission is not allowed for different menus such as camera, location, microphone, etc.
- What app permissions should I avoid?
You should avoid some app permissions to keep things simple. Following are the top 6 app permissions you should avoid.
- Location
- Camera
- Microphone
- Contacts
- Browsing history and
- Photo library
Only allow the essential permissions. It will not only lessen the burden but also be good for security.
Final Words:
Every app asks for “ allow” permissions to access different settings on your device. But some problems may restrict you not to click “ allow” for app permission. No worry; you have many solutions once you identify the problem. You can change the app permission settings to access the functions if the problem still exists.

