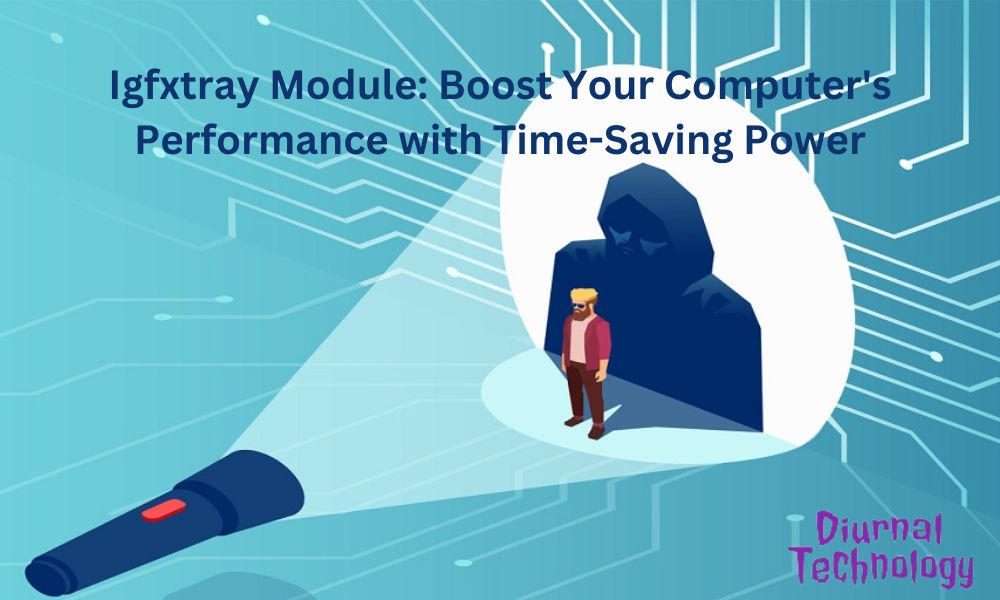The igfxtray module is a system process associated with intel graphics drivers. It provides a system tray icon that allows users to access graphics settings.
This module is responsible for managing and controlling various display options and features on intel graphics devices. An essential component of intel’s graphics drivers, the igfxtray module, enhances the user experience by allowing easy access to graphics settings via a system tray icon.
This process simplifies the management and control of display options and features on intel graphics devices. Whether adjusting resolutions, configuring multiple monitors, or restoring default settings, the igfxtray module streamlines these tasks, enhancing usability and convenience. With its valuable functionality, this system process plays a crucial role in optimizing the performance and customization of intel graphics drivers.
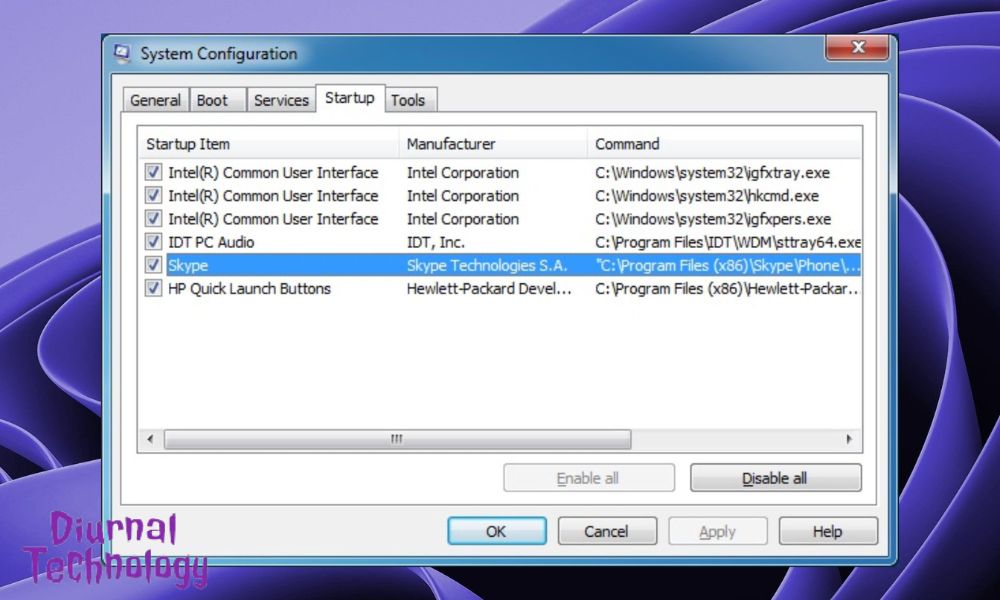
Understanding The Igfxtray Module
The igfxtray module is an integral component of computer systems that plays a significant role in enhancing their overall performance. Understanding the igfxtray module is essential for users to optimize their computer usage and make the most out of this feature.
In this section, we will delve into the key aspects of what the igfxtray module is, how it improves computer performance, and its role in saving users’ time.
What Is The Igfxtray Module?
The igfxtray module is a software component that forms part of the intel graphics media accelerator driver package. It is primarily responsible for managing and providing access to various graphics-related settings and features on computers with intel graphics cards. By accessing the igfxtray module, users can conveniently customize and fine-tune their graphics settings according to their preferences and requirements.
Key points:
- The igfxtray module is an essential software component of intel graphics media accelerator driver.
- It allows users to access and manage graphics-related settings on computers with intel graphics cards.
How Does It Enhance Computer Performance?
The igfxtray module significantly contributes to improving the overall performance of computers by optimizing graphics functionality. Here are the key ways in which it enhances computer performance:
- Efficient resource allocation: The igfxtray module ensures that the graphics resources are allocated optimally, allowing for smooth and efficient performance. It manages the usage of graphics memory, processing power, and other resources, providing users with seamless graphics-related experiences.
- Customization and optimization: Users can tweak various graphics settings such as screen resolution, color depth, and display orientation through the igfxtray module. Adjusting these settings according to specific requirements can greatly enhance the visual quality and overall performance of the system.
- Compatibility and stability: The igfxtray module ensures compatibility between the intel graphics driver and the operating system, ensuring stable and reliable performance. It helps prevent common graphics-related issues such as screen flickering, freezing, or crashes, thereby improving overall system stability.
Key points:
- The igfxtray module optimizes the allocation of graphics resources for enhanced performance.
- Users can customize and fine-tune graphics settings to improve visual quality and system performance.
- It ensures compatibility and stability between the graphics driver and the operating system.
Read more: Nvidia Geforce Experience Error Code 0X0001: Troubleshooting Solutions and Fixes
The Role Of The Igfxtray Module In Time-Saving
Apart from enhancing computer performance, the igfxtray module also plays a crucial role in saving users’ time. Here’s how:
- Quick access to settings: The igfxtray module provides a convenient and user-friendly interface that allows users to access graphics settings swiftly. With just a few clicks, users can adjust display settings, access helpful features, or troubleshoot graphics-related issues without the need to navigate through complex system menus.
- Customized profiles: The igfxtray module enables users to create personalized graphics profiles tailored to their specific needs. This feature saves time by allowing users to switch between different profiles, instantly adjusting graphics settings for different tasks or applications. Whether it’s gaming, video editing, or regular browsing, users can seamlessly transition between optimized settings without time-consuming manual adjustments.
- One-stop graphics management: With the igfxtray module, users can manage all their graphics-related needs in one central location. Whether it’s adjusting color settings, managing multiple displays, or accessing advanced features, having all these functionalities readily available in a single module streamlines the process and eliminates the need to search for settings in various menus or control panels.
Key points:
- The igfxtray module provides quick access to graphics settings, saving users’ time.
- Users can create customized graphics profiles for different tasks, eliminating the need for manual adjustments.
- It offers a centralized location for managing all graphics-related functionalities, eliminating the need for navigating through multiple menus.
Understanding the igfxtray module is pivotal for users to harness its full potential in enhancing computer performance and optimizing their graphics settings. By leveraging its functionalities, users can unlock a seamless and efficient computing experience, all while maximizing their productivity through time-saving features.
Benefits Of Using The Igfxtray Module
The igfxtray module is a crucial component of graphics processing on your computer. It offers numerous benefits that improve your overall user experience, system stability, and graphics performance. In this section, we will explore these benefits in detail.
Improved Graphics Processing
- The igfxtray module enhances the graphics processing capabilities of your system, allowing you to enjoy high-quality visuals and smoother video playback.
- It optimizes the rendering of images and videos, resulting in sharper and more vibrant colors, as well as improved clarity and detail.
- This module ensures compatibility with the latest graphics technologies, enabling you to run graphics-intensive applications and games without any glitches or performance issues.
Enhanced System Stability
- By using the igfxtray module, you can experience enhanced stability and reliability in your computer system.
- It provides better management of graphics resources, preventing crashes, freezes, and other issues that may arise during graphics-intensive tasks.
- This module constantly monitors and adjusts the performance of your graphics card, ensuring optimal functioning while minimizing the risk of system instability.
Streamlined User Experience
- The igfxtray module offers a streamlined user experience through its intuitive interface and easy configuration options.
- It allows you to customize various display settings, such as screen resolution, color depth, and aspect ratio, to suit your preferences and requirements.
- With this module, you can quickly and effortlessly switch between different display modes, such as extended desktop, mirrored display, or projector mode, making it convenient for presentations and multi-monitor setups.
The igfxtray module not only improves your graphics processing capabilities but also enhances system stability and provides a seamless user experience. With its ability to optimize graphics performance, prevent system crashes, and offer convenient configuration options, this module is a valuable asset for any computer user.
Optimizing The Igfxtray Module For Maximum Performance
The igfxtray module is an integral part of intel’s graphics and media control panel, which allows users to adjust display settings and customize their graphics experience. Optimizing the igfxtray module is crucial for maximizing performance and getting the most out of your graphics capabilities.
In this section, we will explore three key areas to focus on for optimal results: adjusting display settings, updating graphics drivers, and customizing igfxtray settings to suit your needs.
Adjusting Display Settings For Optimal Results:
- Fine-tune your screen resolution: Choose a resolution that strikes a balance between clarity and performance. Higher resolutions provide sharper images, but they can also put a strain on your graphics card.
- Refresh rate optimization: Adjusting the refresh rate can minimize screen flickering and enhance the overall visual experience. Experiment with different rates to find the optimal setting for your monitor.
- Color calibration: Calibrate your display colors to ensure accurate representation. Proper color calibration can make a significant difference in image quality and visual enjoyment.
Updating Graphics Drivers For Compatibility And Performance:
- Check for driver updates regularly: Outdated or incompatible drivers can lead to performance issues and even system crashes. Visit your graphics card manufacturer’s website to download the latest driver updates.
- Enable automatic driver updates: To simplify the process, consider enabling automatic driver updates. This ensures that you always have the most recent drivers installed, without the need for manual intervention.
- Benefits of updated drivers: Updated drivers not only improve performance but also enhance compatibility with the latest games and applications. This translates to smoother gameplay and better overall user experience.
Customizing Igfxtray Settings To Suit Your Needs:
- Opt for performance or quality: Igfxtray offers different presets that prioritize either performance or image quality. Adjusting these settings can help you strike a balance and achieve the desired level of performance and visual fidelity.
- Manage power settings: Igfxtray allows you to control power options, enabling you to optimize performance while conserving energy. Tailor these settings to your specific needs, whether it’s battery life extension or maximum performance during gaming sessions.
- Configure advanced settings: Dive into the advanced settings of igfxtray to fine-tune your graphics experience. Adjusting parameters such as anti-aliasing, texture filtering, and anisotropic filtering can make a noticeable difference in image quality and smoothness.
By following these tips and optimizing the igfxtray module, you can unlock the full potential of your graphics card, enhancing your visual experience and ensuring maximum performance in both everyday computing tasks and demanding applications. So, let’s dive in and start customizing!
Adjusting Display Settings
When it comes to adjusting display settings on your computer, understanding the resolution and refresh rate options is essential. The resolution determines the number of pixels on your screen, affecting the sharpness and clarity of images and text. The refresh rate, on the other hand, refers to the number of times your monitor refreshes and updates the display per second.
Let’s delve into these two key factors in more detail:
Resolution options:
- Higher resolution settings yield sharper and more detailed visuals, allowing you to see more content on your screen.
- Lower resolution settings can make objects appear larger, ideal for those with visual impairments or when dealing with applications that require larger text.
Refresh rate options:
- A higher refresh rate, typically 60hz or higher, ensures smoother on-screen movements while gaming or watching videos.
- Lower refresh rates, such as 30hz, can lead to choppy visuals, especially during fast-paced activities.
Calibrating display colors:
Another vital aspect of adjusting display settings is calibrating the colors to suit your preferences. By calibrating the display colors, you can enhance the accuracy and vibrancy of the images on your screen. Here are a few key points to consider:
Brightness and contrast:
- Adjusting the brightness allows you to control the overall lightness or darkness of the display.
- Contrast settings determine the difference between the lightest and darkest areas, affecting the visibility of details.
Color temperature:
- Warmer color temperatures, such as the yellowish hue of incandescent light, can create a cozy and inviting ambiance.
- Cooler color temperatures, similar to natural daylight, tend to promote productivity and clarity.
Enabling multiple monitors for increased productivity:
In addition to adjusting resolution, refresh rate, and display colors, enabling multiple monitors can significantly enhance your productivity. Here are a few benefits of utilizing multiple monitors simultaneously:
Expanded workspace:
- With two or more monitors, you can spread out your applications, allowing for efficient multitasking and easier access to various windows.
- Browsing the internet, referencing documents, and editing content become seamless tasks with the extra screen real estate.
Enhanced workflow:
- Having multiple monitors allows you to compare and analyze information side by side, eliminating the need for constant switching between different windows.
- This setup is particularly beneficial for professionals in fields such as graphic design, programming, and financial analysis.
Improved collaboration:
- When collaborating with colleagues or clients, connecting multiple monitors enables seamless sharing of information and enhances communication.
- Screen sharing and video conferencing become more engrossing and interactive with shared visuals across multiple screens.
By understanding the resolution and refresh rate options, calibrating display colors to your preference, and enabling multiple monitors, you can optimize your visual experience and boost productivity. Take advantage of these settings to create a customized setup that suits your needs and preferences.
Updating Graphics Drivers
The igfxtray module, a vital component of intel graphics, plays a crucial role in ensuring smooth and efficient graphics performance on your computer. But to truly optimize your visual experience, it’s essential to keep your graphics drivers up to date.
In this section, we will explore the importance of regularly updating your graphics drivers, how to check for driver updates, and the steps to install the latest driver version.
Importance Of Keeping Graphics Drivers Up To Date:
- Enhanced performance: Updating your graphics drivers can significantly improve the performance of your system, especially when running graphics-intensive applications or playing video games. The latest driver versions often come with performance optimizations and bug fixes, allowing your device to run smoother and faster.
- Compatibility with new software: As software evolves, it may require updated drivers to ensure compatibility. Keeping your graphics drivers up to date ensures that your computer can handle the latest software updates without any issues or compatibility errors.
- Bug fixes and stability: Driver updates often address known issues and bugs, providing stability and preventing crashes or other system glitches. Regularly updating your graphics drivers helps to maintain system stability and optimize performance.
How To Check For Driver Updates?
- Manual check: Start by identifying the graphic card manufacturer (such as intel, nvidia, or amd). Visit the manufacturer’s website and navigate to their support or drivers section. Look for the correct driver for your specific graphics card model and operating system. Download the latest driver version.
- Automatic update: Many graphics card manufacturers offer software utilities that can automatically check for driver updates. These utilities will scan your system, identify the compatible driver for your graphics card, and prompt you to download and install the latest version if available.
Installing The Latest Driver Version:
- Backup: Before installing any driver update, it is recommended to create a backup or a system restore point to ensure you can revert to a previous state if any issues arise during the installation process.
- Installation: Locate the downloaded driver file and double-click to launch the installation wizard. Follow the on-screen prompts to complete the installation. Ensure that you carefully read and accept the terms and conditions before proceeding.
- Restart: After the installation is complete, restart your computer to allow the changes to take effect. This restart is crucial for the new driver version to be fully integrated and functional.
Regularly updating your graphics drivers not only boosts your system’s performance but also ensures compatibility with new software releases and provides stability. By following the steps to check for driver updates and installing the latest version, you can keep your visuals crisp, vibrant, and free from any performance hiccups.
So, take the time to keep your graphics drivers up to date and unlock the full potential of your graphics card.
Customizing Igfxtray Settings
The igfxtray module is an important component of intel graphics technology that allows users to customize their display settings for optimal performance. By exploring the available options and functionalities, users can enhance their visual experience and tailor it to their specific needs.
Additionally, modifying display profiles for specific tasks can improve productivity and efficiency. Moreover, utilizing hotkeys for quick access provides a convenient way to adjust settings on the fly. In this section, we will delve into each of these aspects to help you make the most out of igfxtray.
Let’s begin by exploring the available options and functionalities.
Exploring Available Options And Functionalities
- Adjusting resolution, refresh rate, and color depth settings to match your display capabilities.
- Enabling or disabling features such as graphics overlays and rotation for better compatibility with certain applications.
- Customizing aspect ratio and scaling options to ensure content is properly displayed.
- Managing multiple displays and arranging them to suit your preference.
- Accessing advanced settings and tools to fine-tune image quality and performance.
Now, let’s move on to modifying display profiles for specific tasks.
Modifying Display Profiles For Specific Tasks
- Creating different profiles for various activities such as gaming, video editing, or office work.
- Customizing parameters such as brightness, contrast, and hue to optimize the display for specific content.
- Assigning profiles to specific applications to automatically switch to the desired settings upon launch.
- Saving and loading profiles to easily switch between different setups.
- Exploring advanced options like color management and gamma correction for professional use.
Next, we will discuss the utilization of hotkeys for quick access.
Utilizing Hotkeys For Quick Access
- Assigning keyboard shortcuts to frequently used settings to streamline the adjustment process.
- Creating hotkeys for specific profiles to switch between them effortlessly.
- Configuring global hotkeys to control igfxtray settings from any application.
- Viewing and modifying hotkey assignments to suit your preferences.
- Taking advantage of hotkeys to make rapid adjustments without the need for navigation within the igfxtray interface.
By customizing igfxtray settings in line with your preferences and specific tasks, you can optimize your display experience and boost productivity. Experiment with the available options, modify display profiles to match your needs and take advantage of hotkeys for quick and convenient access to settings.
In the next sections, we will further explore the functionalities and configurations of igfxtray, enabling you to unleash the full potential of your intel graphics technology.
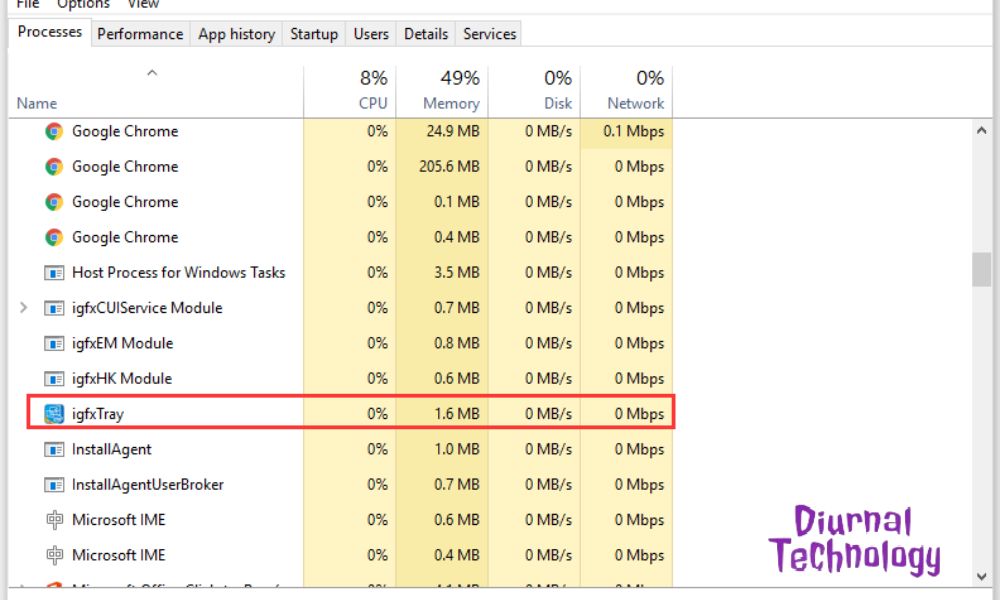
Troubleshooting Common Issues With The Igfxtray Module
The igfxtray module is an essential component of intel graphics drivers, providing quick access to display settings and options. However, like any piece of software, it is not immune to issues and errors. In this section, we will explore some common problems that users may encounter with the igfxtray module and how to troubleshoot them effectively.
Resolving Compatibility Conflicts With Other Software:
When you experience compatibility conflicts between the igfxtray module and other software installed on your computer, it can lead to functionality issues and errors. To address this problem, consider the following steps:
- Ensure that both the igfxtray module and the conflicting software are updated to their latest versions.
- Check for any known compatibility issues between the igfxtray module and the conflicting software by visiting the software manufacturer’s website or support forums.
- If possible, try temporarily disabling or uninstalling the conflicting software to determine if it resolves the issue. If it does, you may need to contact the software manufacturer for further guidance or seek alternatives.
Read more: Audio Services Not Responding Windows 10: Troubleshooting Tips to Fix the Issue
Fixing Graphics-Related Errors And Glitches:
Graphics-related errors and glitches can manifest in various ways, such as distorted images, screen flickering, or display freezing. To tackle these issues with the igfxtray module, consider the following troubleshooting steps:
- Update your graphics drivers to the latest version available from the Intel website or through your computer manufacturer’s support page.
- Verify that the igfxtray module is enabled in your system tray, as it may have been accidentally disabled.
- Adjust your display settings within the igfxtray module, such as screen resolution and color depth, to see if it resolves the issue.
- If the problem persists, try resetting the igfxtray module to its default settings or reinstalling the graphics drivers entirely.
Addressing Performance Slowdowns And Crashes:
Performance slowdowns and crashes can be frustrating, especially when using graphics-intensive applications or games. To address these issues with the igfxtray module, consider the following steps:
- Check if your computer meets the minimum system requirements for the software you are using, including the igfxtray module. Inadequate hardware specifications can lead to performance issues.
- Manage your system’s power settings to ensure that the graphics drivers are not set to conserve power, which may impact performance. Adjust the settings for maximum performance if necessary.
- Scan your computer for any malware or viruses that could be causing performance issues. Use reputable antivirus software and perform regular scans to keep your system protected.
- If none of the above solutions work, consider seeking assistance from intel’s support website or contacting their customer support directly.
By following these troubleshooting steps, you should be able to resolve common issues with the igfxtray module and ensure a smooth graphics experience on your computer. Remember to always stay up to date with driver updates and regularly check for software compatibility to prevent future problems.
Best Practices For Utilizing The Igfxtray Module
The igfxtray module is a crucial component of intel graphics accelerator drivers, providing easy access to various graphics settings and features. To ensure optimal performance and a seamless user experience, it’s essential to follow some best practices. Here are a few key points to keep in mind:
Regularly updating the igfxtray software:
- Stay up to date with the latest driver and software updates provided by intel. This ensures compatibility with new operating systems, bug fixes, and performance enhancements.
- Regularly check intel’s website or use their driver update utility to easily download and install the latest version of igfxtray.
Optimize hardware configurations for better performance:
- Ensure that your computer meets the minimum hardware requirements specified by intel for the igfxtray module.
- Make sure your system is adequately cooled to prevent overheating, which can impact graphics performance.
- Adjust display settings to suit your requirements and hardware capabilities. Experiment with different resolutions, refresh rates, and color settings to find the optimal configuration.
Leveraging advanced features of the igfxtray module:
- Familiarize yourself with the additional features and tools offered by the igfxtray module. This includes options for display rotation, dual monitor support, and customizing color profiles.
- Take advantage of advanced settings for gaming or multimedia applications to enhance performance and visual quality.
- Explore the intel graphics control panel, accessible through igfxtray, to fine-tune graphics settings for individual applications or globally.
By following these best practices, you can fully utilize the igfxtray module and optimize your graphics performance. Remember to regularly update the software, optimize hardware configurations, and leverage advanced features for a seamless visual experience. Stay tuned for more tips and tricks to enhance your graphics capabilities.
Frequently Asked Questions(FAQs):
1. What Is Igfxtray Module Used For?
The igfxtray module is a component of intel graphics drivers that provides quick access to graphics settings and notifications. It allows users to customize display settings, access graphics-related information, and receive notifications about graphics-related events.
2. Is Igfxtray Module Necessary For My Computer?
The igfxtray module is not necessary for the basic functioning of your computer, but it is a useful tool for users who want to have easy access to graphics settings and notifications. If you don’t need these features, you can disable or remove the module without affecting the overall performance of your computer.
3. How Can I Disable Igfxtray Module?
To disable the igfxtray module, you can follow these steps:
1. Right-click on the taskbar and select “task manager.”
2. Go to the “startup” tab.
3. Find the igfxtray module in the list of startup items.
4. Right-click on it and select “disable” or “end task.” Note that the exact steps may vary depending on your operating system.
4. What Should I Do If Igfxtray Module Causes Issues?
If you experience any issues related to the igfxtray module, you can try the following troubleshooting steps:
1. Update your intel graphics drivers to the latest version.
2. Disable or remove the igfxtray module from the startup items.
3. Restart your computer and check if the issue persists.
4. If the problem continues, consider contacting intel support or seeking assistance from a professional technician.
Conclusion
To sum up, the igfxtray module plays a crucial role in optimizing the performance of graphics on your computer. By providing a user-friendly interface and efficient settings, it allows you to manage and control your graphics settings effectively. With its ability to enhance the visual experience, you can enjoy a seamless and immersive display while gaming or watching videos.
The module also aids in troubleshooting and fixing any graphics-related issues, ensuring smooth running of your system. Its integration with intel graphics drivers provides regular updates, eliminating the need for manual updates and enhancing system stability. Moreover, it contributes to power efficiency, ensuring minimal battery drain during graphics-intensive tasks.
In short, the igfxtray module serves as a valuable tool for optimizing your computer’s graphics performance, enhancing the user experience, and ensuring smooth, high-quality visuals. So, make the most of this powerful module and elevate your graphics experience to new heights.